라떼는말이야
로지텍 MX Anywhere3 후기 및 장단점 본문
진짜 오래 구매를 고민한 MX Anywhere3를 드디어 구매했다... []~( ̄▽ ̄)~*
MX Anywhere3와 MX Master3 중 MX Anywhere3를 선택한 이유

사실 다른 마우스는 눈에 안들어왔고, mx anywhere3와 mx master3 두 제품 중 어떤 제품을 선택할지 가장 고민이었다.
master3와 anywhere3는 둘 다 MagSpeed휠 + 스마스쉬프트 기능이 탑재된 마우스이다. anywhere3보다 master3가 더 먼저 출시되었기 때문에 master3에 최초로 탑재된 것인데, 여러 후기들을 살펴보면 빠르게 스크롤을 할 때, 특히 위로 올릴 때 휠 씹힘 현상이 발생한다고 봤고, 이런 현상이 개선되어 anywhere3 제품에 탑재되었다는 소식을 들은 것이 가장 큰 선택의 이유였다.
그 이외의 이유로는 master3 정도의 크기를 가진 마우스를 사용해본 적이 없었던 점, 썸 휠로 가로 스크롤을 하는 것보다 측면 버튼 + 휠로 동작하는 것이 더 사용성이 좋을 것이라고 생각해서, 그리고 역시 휴대용으로 출시된 만큼 갖고 다니기 훨씬 수월하겠다는 이유 등이 있었다.
구매
오랫동안 고민한 이유는 단 하나다. "가격". 마우스에 이런 큰돈을 사용해 본 적이 없기 때문에 구매에 가장 걸림돌이 된 부분이다.
가격은 거의 99,000원 고정이었다. 가끔 할인을 적용한다 해도 몇백원 더 싼 정도. 6만 원대로 눈속임하고 배송비가 5만 원으로 되어있는 상술은 놀랍지도 않다.
그나마 가장 저렴했던 곳은 학생할인스토어였다. 9% 정도 할인을 해서 90,300원에 구매할 수 있었다.
생각보다 배송은 빨랐다. 무려 약 하루만에 도착했다. (1주 이상 생각하고 있었다)
개봉기

포장은 튼튼하게 뾱뾱이에 여러겹 쌓여서 왔다.
배송 속도부터 포장 상태도 마음에 든다.


패키징은 위 사진처럼 바깥 박스 안에 실제 제품이 들어있는 본 박스로 구성되어 있다.
친환경 소재의 종이를 사용했다는데.. 질감이 다르긴 하다. 안쪽 박스는 아무 인쇄도 안되어있어서 재활용하기 좋긴 하겠다.


후기에서도 봐서 알고 있었지만 마우스 위에 까만 가루들이 묻어있다. 패키징의 일부인지... 대다수의 제품에서 저런다니.. 이해가 잘 안 가는 부분이다. 털어 쓰면 그만이지만 설레는 언박싱에서의 약간의 결점이라고 생각된다.


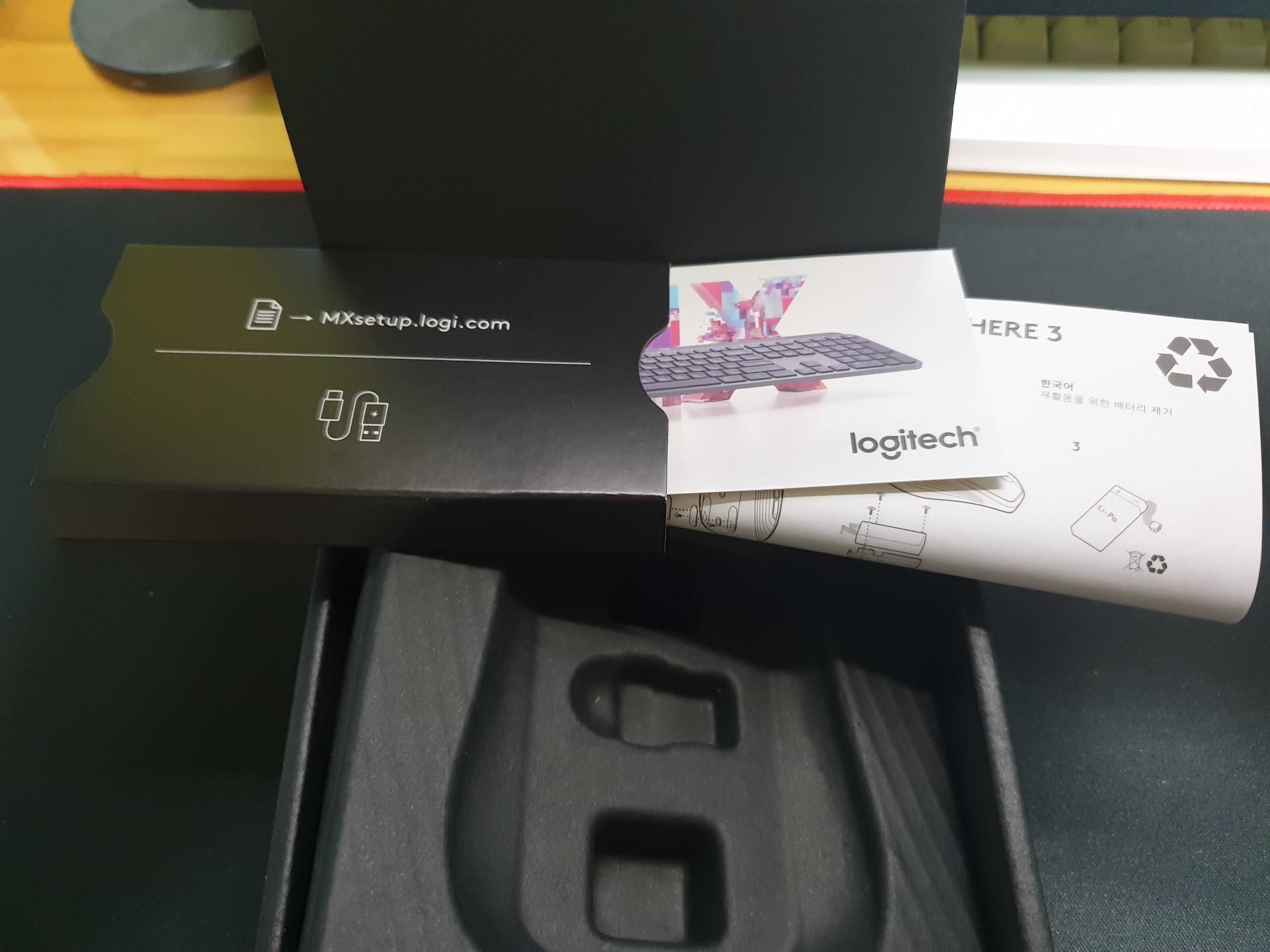
그 외의 구성으로는 유니파잉 리시버, 충전을 위한 케이블, 사용 설명서가 들어있다.
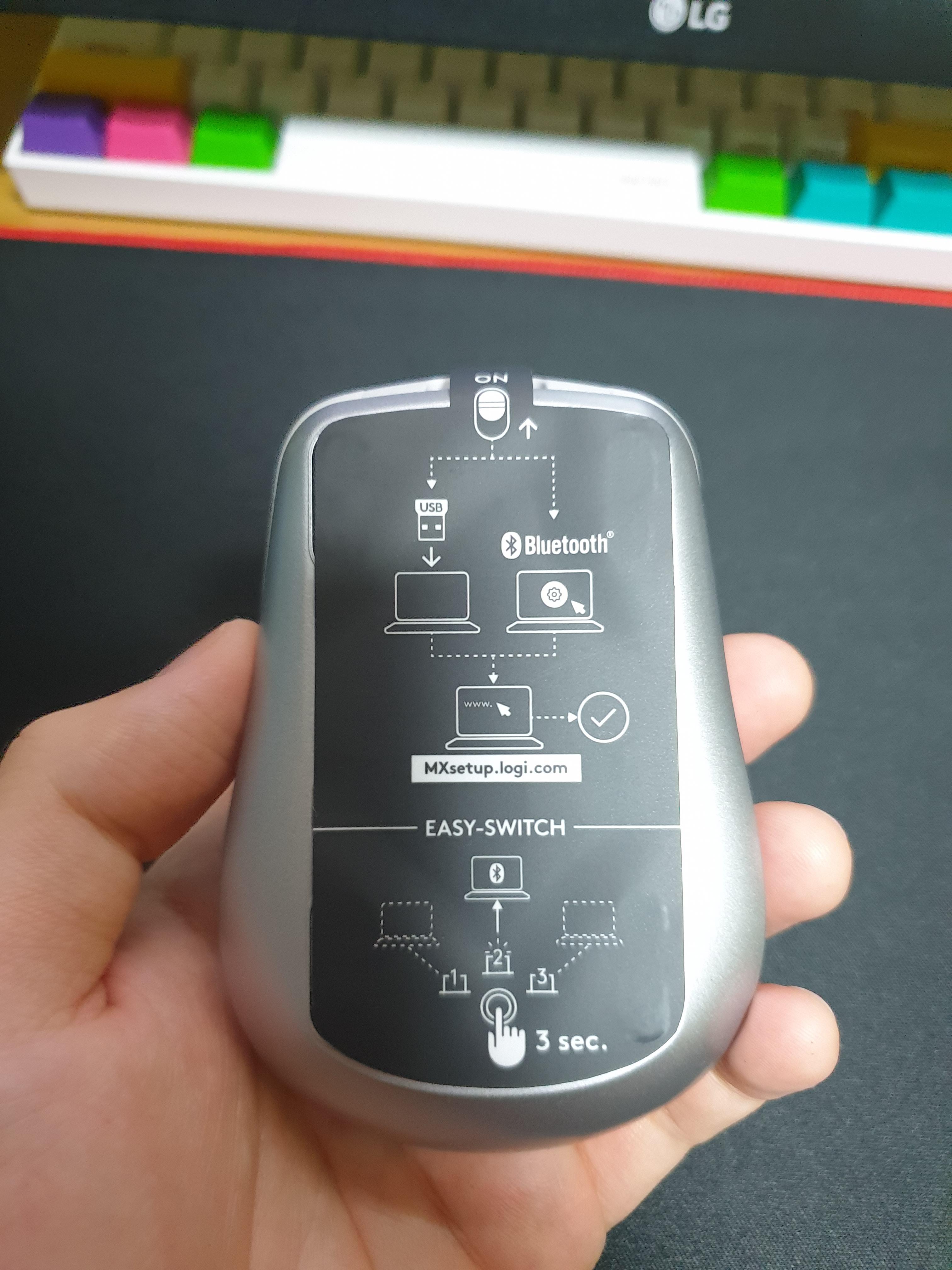

바닥면 보호 스티커에도 설명이 잘 적혀있다. 은근 섬세하다.

후기에서는 (특히 MX Master3 후기) 바닥 고무 부분에 스크래치가 많이 나있다는 후기가 굉장히 많았다. 로지텍의 입장은 제품 검수를 위한 테스트 때문에 생긴 스크래치라고 설명하는 것 같은데...
그런 걱정을 안고 보호스티커를 뜯어 확인해보니 스크래치는 전혀 보이지 않았다. (테스트 후 갈아버렸으려나..?)

휴대용 마우스로 많이 사용하는 로지텍 페블(M350)과의 크기 비교다.
길이는 페블이 좀 더 길지만 페블은 거의 납작하기 때문에 그립감은 MX Anywhere3가 훨씬 좋다.

후기에서 보면 마우스가 너무 작다는 의견이 굉장히 많았다.
나도 손이 작은 편이 아니기 때문에 걱정을 안고 마우스를 잡아보았는데 사용에 전혀 지장이 없는 그립감이었다.
사용하는 책상 공간이 그리 넓지 않고, 마우스 사용보다는 키보드로 대부분 해결할 수 있도록 커스텀을 해놓았기 때문에 덩치가 큰 MX Master3보다 아담한 사이즈의 MX Anywhere3가 더 좋겠다 생각했는데 잘 선택한 것 같다.
그리고 나도 여러 가지 마우스 그립법을 사용하지만 사진상의 그립법도 전혀 어색하지 않아서 마우스가 작아서 불편하다는 생각은 들지 않았다. (오히려 좋아!)

대략 이런 느낌.
참고로 키보드가 화이트라 마우스도 화이트 계열을 선택했다. (근데 그거 아니었어도 화이트 골랐을 듯)
(참고로 키보드는 Anne Pro2 이다)
기능
나는 컴퓨터를 전공하는 학생으로서 효율적인 작업을 선호한다.
키보드도 그런 이유로 선택해서 아주 잘 쓰고 있다.
마우스 역시 많은 기능이 있고, 특히 기능 커스텀할 수 있는 마우스를 찾아야 했다.
(게이밍 마우스 정도의 정밀한 DPI는 필요 없었다)
이 부분에서 강력한 소프트웨어를 제공하는 로지텍의 하이엔드 사무용 마우스인 MX Master3와 MX Anywhere3 중 고민을 하게 됐고, 위에 언급한 여러 이유로 인해 MX Anywhere3를 선택하게 되었다.

로지텍의 대표 사무용 마우스의 기능을 보면 위와 같다.
MX ANYWHERE3의 기본 기능
스크롤 : MX MASTER3에 비해 MX ANYWHERE3에서 스크롤 문제점이 개선되었다.
엄지휠 : 측면 버튼 + 휠로 사용 가능하다. 오히려 썸휠보다 더 사용성이 좋다고 생각한다.
연결 : 유니파잉 수신기 1 + 블루투스 2 = 최대 3개
4000DPI : 굉장히 만족스럽다
전원 : 풀 충전하면 70일이나 간다.. 1분을 충전해도 3시간이 간다고 한다.
크기 : 집에서나 밖에서도 어디에서나 쓰기 좋은 크기이다. 이름값 한다.
연결 : 집에서는 USB 수신기로 사용하고, 밖에서는 블루투스로 연결해서 사용한다.
호환성 : MX MASTER3에 윈도우, 리눅스, 맥os만 적혀있지만 아마 iPadOS나 안드로이드에서도 동작할 것이다. 마찬가지로 MX ANYWHERE3도 안드로이드에서도 동작한다.
색상 : 내가 구입한 색상이 페일그레이이다. MX MASTER3에도 병행수입판은 회색이 존재하는 걸로 안다.
버튼감
클릭 버튼은 생각보다 무겁지 않아서 좋았다. 다만 무소음 마우스였으면 더욱 좋았겠다...
구매 전 가장 궁금했던 점이 휠 클릭이었다. 휠 클릭을 자주 사용하는데, MX ANYWHERE3는 휠클릭이 가능하다.
MAG SPEED & 스마스 쉬프트
소음이 거의 없이 회전한다.
래칫 모드에서 휠을 잡아주는 느낌도 이질감 없이 고급스럽게 느껴진다.
기능 커스텀 (세팅)
MX Anywhere3의 최대 장점은 무엇보다 로지텍 소프트웨어를 통한 버튼 커스텀이 가능하다는 점이라고 생각한다.
모든 응용 프로그램

휠 아래에 있는 버튼이 있다. 이 버튼은 기본으로는 휠 모드 전환으로 되어있는데 아주 편리한 스마트 쉬프트 기능 덕분에 사실상 필요가 없다. MX MASTER3 에서는 엄지 부분에 제스처 버튼이 따로 있는데 MX ANYWHERE3에는 제스쳐 버튼이 따로 없어서 master보다 버튼이 1개 적다. 하지만 다행이도 휠 아래에 있는 버튼을 제스쳐 버튼으로 설정할 수 있었다.
한번 클릭하면 스크린샷(윈도우에서 win+shift+s 하면 스크린샷 도구), 위 아래로 볼륨 조절, 좌 우로 다중 바탕화면 전환을 설정했다.
Chrome

중앙 버튼을 누르면 탭을 닫는 것(Ctrl + w)으로 설정했다.
탭을 닫기 위해 상단의 탭 우측에 있는 작은 x 버튼을 누르거나 탭에서 휠버튼을 누를 필요 없이 중앙 버튼만 누르면 된다.
좌 우로는 탭 이동, 위 아래로는 볼륨 조절이다. 위 아래를 볼륨 조절로 한 이유는 인터넷에서 유튜브 등 미디어를 실행할 때 마스터 볼륨 조절할 일이 많다.
Discord

디스코드에서 측면 버튼의 기본 설정은 채널 간 이동이었다. 하지만 한 번도 채널 간 이동한 적이 없다.
따라서 훨씬 많이 사용하는 음소거 설정/해제 세팅을 측면 버튼에 해두었다. (앞 뒤 동일)
로지텍 소프트웨어에 별도의 선택 옵션이 없어서 음소거 설정/해제 단축키인 Ctrl+Shift+M을 설정했다.
이렇게 키를 입력할 수 있도록 해 준 것도 굉장히 칭찬할만하다.
메모장(Notepad)
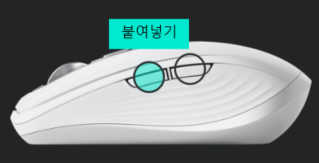
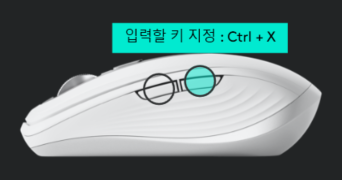

메모장에는 더 커스텀을 많이 했다. 기본적으로 마우스 만으로 복사, 자르기, 붙여 넣기, Enter, 실행 취소 등의 기능을 할 수 있다. 사실상 타이핑하는 것 외에 모든 편집 기능을 할 수 있는 셈이다.
추가로 제스처 위 아래는 Ctrl + Shift + Home/End 인데 이 단축키는 현재 커서에서 첫 번째 줄까지(Home), 마지막 줄까지(End) 선택할 수 있는 단축키이다.
Visual Studio 2019

역시 Visual Studio에서 가장 많이 사용하는 단축키는 F5 일 것이다. 제스처 버튼 클릭에 F5를 설정했다.
좌 우에는 Ctrl (+ Shift) + Tab을 설정했는데 이 단축키는 열려있는 탭 간 이동이다.
여러 소스 코드를 수정 중이라면 유용하게 사용될 것이라 생각한다.
이 외의 IDE (VS Code, Android Studio, IntelliJ 등)에도 비슷한 기능으로 설정하였다.
장단점
장점
예쁘고 고급스럽다. 특히 휠이 정말 마음에 든다.
무한 휠로 긴 웹페이지나 소스 코드를 빠르게 이동할 수 있고, 래칫모드일때 잡아주는 느낌이 고급스럽다. 또한 스마스 쉬프트로 프리스핀, 래칫 모드 간 전환이 자연스럽다.
이름에 걸맞게 어디든 갖고 가서 사용할 수 있는 컴팩트한 사이즈, 그리고 유리 위에서도 사용할 수 있는 다크필드 센서가 이름값 하도록 한다.
Logitech Options 프로그램을 통한 버튼 커스텀이 가능한 점은 최고의 장점으로 뽑고 싶다. 바라는 점이 있다면 모바일용 앱도 개발해서 태블릿에서 유용하게 사용할 수 있도록 해주시면 너무나 감사하겠습니다 ㅠㅠ.
사무용으로는 부족함 없는 4000DPI.
이젠 잘 쓰지 않는 5핀이 아닌 C 타입을 채택한 점. 그래서 오래된 5핀 충전기를 따로 들고 있지 않아도 된다.
배터리가 굉장히 오래간다. 물론 건전지만큼은 아니지만 오히려 간단히 충전할 수 있는 지금 방식이 훨씬 좋다고 생각된다. (1분만 충전해도 3시간이라니...)
제품 마감이 깔끔하다. 손으로 잡았을 때 옆의 실리콘 부분이 부드러워서 촉감이 좋고, 좌 우 클릭 버튼 부분의 엣지가 부드럽게 깎여있어서 손에 걸리지 않는다.
단점
위에서 언급했지만 가장 큰 단점은 가격이다. 학생인 나로서는 부담스러운 가격이다. 하지만 이미 지른 이상 돈 생각은 안 난다. 너무 잘 사용할 것 같다.
나에게는 잘 맞았지만 마우스가 작은 것이 단점이 될 수도 있겠다. 이 부분은 손 크기보다는 평소 마우스 그립법이나 평소에 사용하던 마우스의 크기 등이 영향이 있겠다.
또 하나.. 사무용 마우스이지만 무소음 마우스가 아니었던 것이 아쉽다. 무소음 마우스였다면 anywhere이라는 이름에 걸맞게 독서실 등 조용한 환경에서도 쓸 수 있지 않았을까?
그리고 언박싱 때 마우스에 묻어있는 까만 가루들... 이건 정말 개선이 필요해 보인다.
마지막으로 기기의 단점은 아니지만 Logitech Options 소프트웨어에 오류가 있는 것으로 보인다.
제스처 기능 설정 중 버튼 클릭을 응용프로그램 전환으로 설정하면 버튼 클릭은 동작하지만 버튼을 클릭한 채로 이동해서 사용하는 제스처 기능을 가상 데스크톱 간 이동으로 설정하면 먹통이 되는 상황이 지속적으로 발생했다. (항상 발생하는 것은 아니지만 되다가도 한번 안되면 안 된다)
다행히 버튼 클릭을 다른 기능으로 설정하면 가상 데스크톱 간 이동으로 설정해도 동작한다. 그래서 어쩔 수 없이 스크린샷으로 설정한 것도 있다.
'후기 > IT 리뷰' 카테고리의 다른 글
| 갤럭시 탭S7+ 펜촉 구입 후기 (가격, 필기감 등) (0) | 2021.07.17 |
|---|---|
| [외장 SSD 추천] 마이크론 크루셜 x6 사용기 (0) | 2021.06.25 |
| Anne Pro2(앤프로2, 게이트론 갈축) 400일 자세한 후기 및 장단점 (19) | 2021.05.25 |



